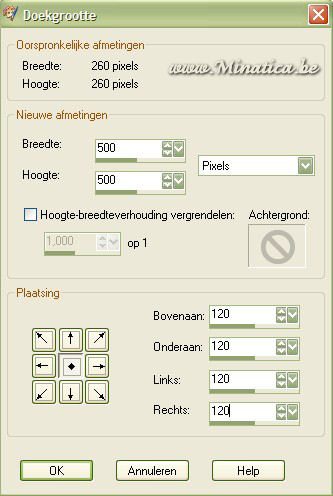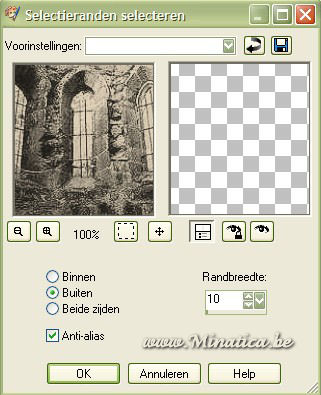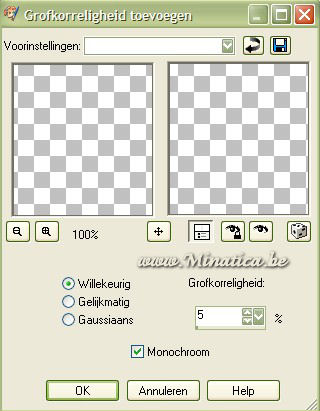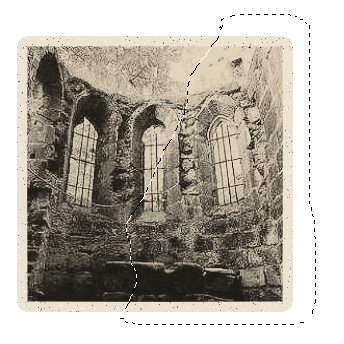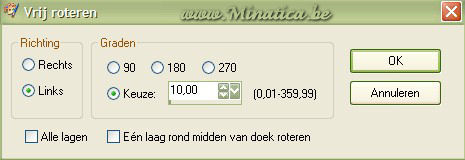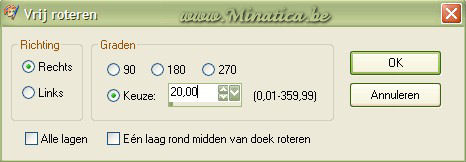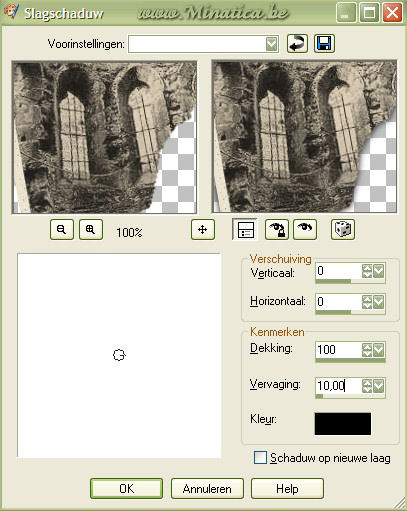|
Gescheurde foto

Deze lessen worden ons aangeboden door Rienell van Psp-Puur
Dankjewel Rienell
Van een plaatje een oude foto maken en 'doorscheuren'.
Ik heb een klein plaatje gebruikt in plaats van een grote foto,
omdat de grootte op zich niet belangrijk is:
het gaat er om hoe je het kunt doen.

Het plaatje kan je hier ophalen: Materialen
Bestand openen en je plaatje halen.
Ga met een kopie-plaatje werken
heb je het origineel: Shift+d voor een kopie
(sluit het origineel door op het oogje te klikken)
Zet het lagenpalet open.
Rechtsklik op laag Achtergrond - Laag maken van achtergrondlaag.
Zet bijvoorbeeld in het onderste kleurvakje #ece2d0.
Eerst flink wat werkruimte maken
(straks kan het overtollige worden bijgesneden):
Afbeelding - Doekgrootte: Breedte 500, Hoogte 500,
Plaatsing: Bovenaan + Onderaan + Links + Rechts 120 - OK.
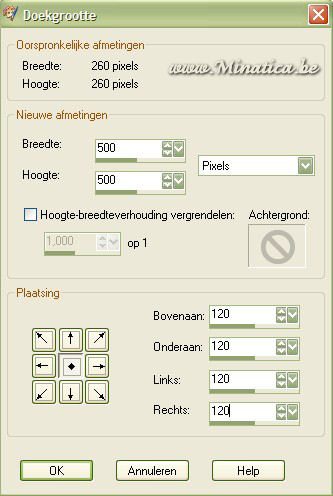
Nu het plaatje een beetje oud maken en er een rand omheen zetten,
zodat het wat meer op een oude foto lijkt:
Afbeelding - Grijswaarden.
Ctrl+Shift+0 (nul) (Afbeelding - Kleurdiepte uitbreiden - 16 miljoen kleuren,
Effecten - Artistieke effecten - Oude krant: 10 - OK.
Gereedschap Toverstaf
(Opties: Toevoegen, RGB-waarde, Tolerantie 0, Doezelen 0,
vinkje bij Anti-alias en indien aanwezig ook bij Aaneengesloten, Buiten).

Klik met de Toverstaf op het transparante gedeelte rondom het plaatje.
Selecties - Omkeren.
Selecties - Wijzigen - Inkrimpen: 2 pixels - OK.
Selecties - Wijzigen - Selectieranden selecteren: Buiten, 10, vinkje bij Anti-alias - OK.
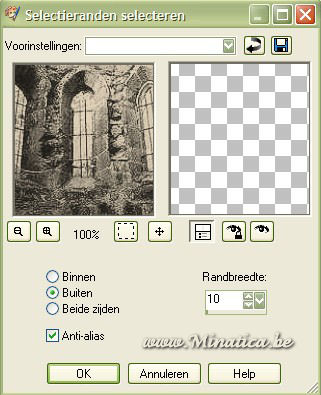
Gereedschap vlakvulling:
Vul (Opties: Geen, Normaal, 100) de selectie met de lichte kleur (rechtsklik).
Aanpassen - Grofkorreligheid toevoegen/verwijderen
Grofkorreligheid toevoegen: Willekeurig, 5, zet het vinkje - OK.
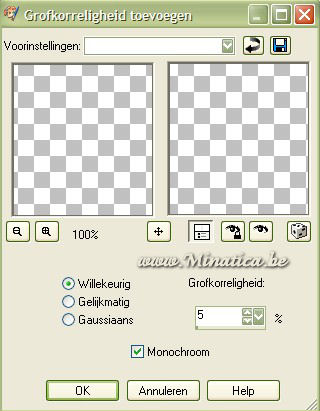
Ctrl+d (Selecties - Niets selecteren).
Klik op het driehoekje naast het Gereedschap Toverstaf en klik daar op Selectie uit vrije hand.
Opties: Vrije hand, Toevoegen, 0, 0, vinkje bij Anti-alias.

Klik boven de foto op het transparante gedeelte.
Maak met ingedrukte muisknop de scheur in de foto tot je onder weer op het transparante deel bent.
Ga dan meteen naar rechts voorbij de foto, dan naar boven en weer naar links
voor de aansluiting met het punt waar je de selectie begonnen bent en laat dan pas de muis los.
(je kunt bij de Opties ook kiezen voor 'Van punt tot punt',
maar dan krijg je niet zo'n mooie scheur).
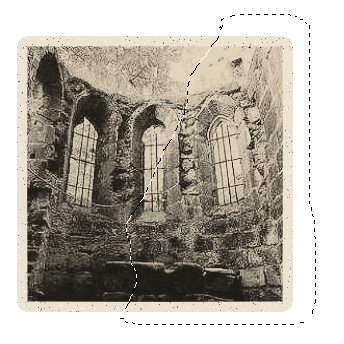
Rechtsklik op laag Raster 1 - Laag maken van selectie.
Klik weer op laag Raster 1.
Delete (toetsenbord).
Ctrl+d (Selecties - Niets selecteren).
De twee delen van de foto staan nu allebei op een aparte laag,
het linkerdeel op laag Raster 1 en het rechterdeel op laag Tot laag gemaakte selectie,
dus kan elk deel apart geroteerd worden, bijvoorbeeld als volgt.
Laag Raster 1:
Ctrl+r (Afbeelding - (Roteren -) Vrij roteren): Links, 10, géén vinkjes - OK.
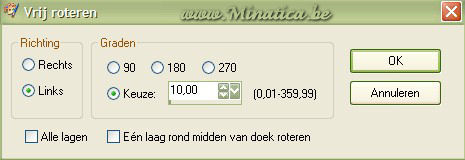
Klik op laag Tot laag gemaakte selectie.
Ctrl+r : Rechts, 20 - OK.
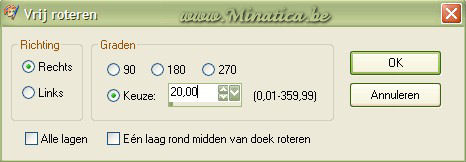
Letter m (toetsenbord) voor het Gereedschap Verplaatsen.
Omdat elk deel op een aparte laag staat, kun je ze verschuiven zoals je wilt.
Zodra je een deel aanraakt met de muis, wordt de betreffende laag geactiveerd.
Heb je ze naar je zin gerangschikt, klik dan op laag Raster 1.
Effecten - 3D-effecten - Slagschaduw: 0, 0, 100, 10, Kleur=#000000 (zwart), geen vinkje - OK.
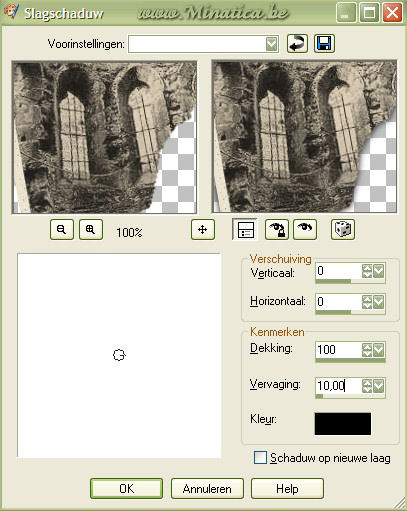
Klik op laag Tot laag gemaakte selectie.
Effecten - 3D-effecten - Slagschaduw: meteen OK.
Lagen - Nieuwe rasterlaag - OK.
Rechtsklik op laag Raster 2 - Schikken - Achteraan.
(Toetsenbord f) Vul laag Raster 2 met de ingestelde kleur (rechtsklik).
Of vul deze met een kleur naar eigen keuze
Dit kan de achtergrondkleur zijn die je in een e-mail wilt gebruiken bij deze foto.
Letter r (toetsenbord) voor het Gereedschap Bijsnijden.
Je kan met de hand bijsnijden, maar ook de breedte en hoogte zelf instellen.
Als je bvb een mooi vierkant wil hebben, hier ingevuld op breedte 450 - hoogte 450.

Uit de hand: Trek het kader ruim (maar niet té ruim) om de gescheurde foto
en dubbelklik dan midden in het kader.
Je hebt nu een doorgescheurde foto op een achtergrondkleur over.
Bestand - Exporteren - JPEG-optimalisatie.
Compressiewaarde: 15 - OK.
Geef een Bestandsnaam op - Sla het op in een map.
Sluit de afbeelding door op de X te klikken - Opslaan: Nee.
Wij zijn benieuwd naar je net gemaakte uitwerking.
Op ons forum kan je de uitwerking plaatsen.
Ook kan je hier terecht voor vragen over deze les.
Aangepast door de crew van Minatica.
Deze les mag niet gelinkt worden zonder toestemming van
de schrijfster Rienell en Minatica.be
Als deze les lijkt op een andere les berust dat op toeval.
Copyright2007©Minatica.be
|