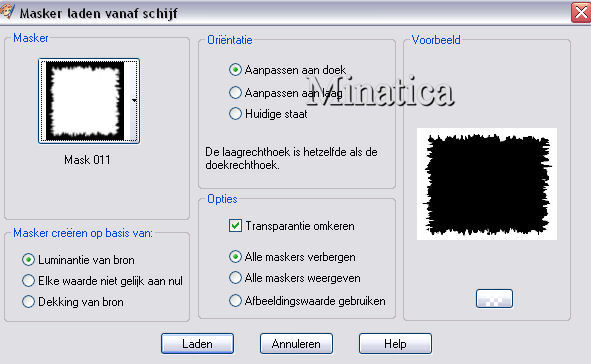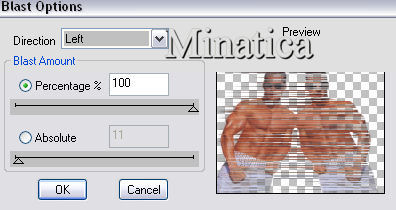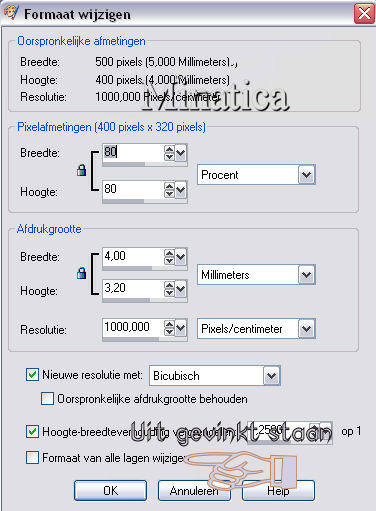Blast

Wat hebben we nodig 1 tube naar keuze
1 masker 011
1 filter dsb flux
Materialen
Filters
Google
Filter dsbflux
uitpakken en installeren
Masker
Opslaan en in de map maskers zetten in psp
We openen psp en beginnen met een nieuw bestand te openen
van 500 pixels breed en 400 pixels hoog transparant
Open je tube en verklein hem tot de maximale hoogte van 390 pixels
Kies een mooie voorgrondkleur uit en een mooie achtergrondkleur uit de tube
Stap1
Vul de rasterlaag met je achtergrondkleur
Maak dan een nieuwe rasterlaag aan en vul deze met je voorgrondkleur
Lagen ===>> Masker laden ===>> Masker van schijf en kies 011 zie de instelling op de afbeelding
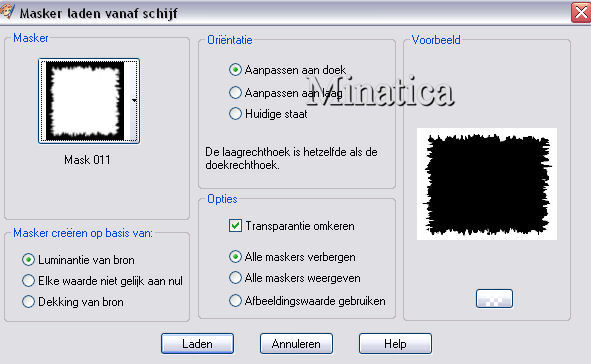
Lagen =====>>> Alle lagen ===>>> Alle lagen samenvoegen
Zet ook je watermerk op deze laag
Stap2
Plak nu de tube als nieuwe laag in je werkje
en zet deze mooi in het midden
Dupliceren we de tube in het lagenpalet ====>>> Dupliceren 5x zo dat je 6 lagen heb van je tube
ga naar de eerste gedupliceerde laag van de tube
Stap3
Effecten ===>> Insteekfilters ===>>> Dsb flux ====>> Blast
Zie afbeelding voor de instellingen
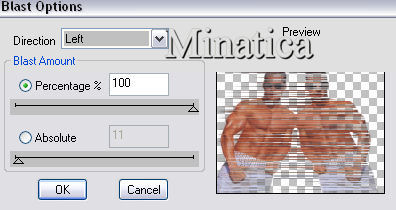
Doe dit nu nogmaals maar dan op Right in plaats van left
zet je laag dekking op 25 %
Stap4
Ga naar de de laag met de naam kopie 3 en verklein het formaat van de met 80 %
Zie afbeelding
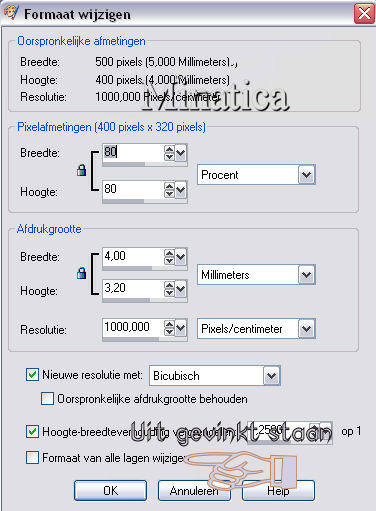
Aanpassen ==>> Scherpte ====>> Verscherpen
en schuif deze afbeelding naar omlaag in je crea
Stap5
Ga naar de de laag met de naam kopie 4 en verklein het formaat van de met 60 %
Aanpassen ==>> Scherpte ====>> Verscherpen
en schuif deze omlaag
Stap6
Ga naar de de laag met de naam kopie 5 en verklein het formaat van de met 40 %
Aanpassen ==>> Scherpte ====>> Verscherpen
en schuif deze naar beneden
Stap7
Ga naar de de laag met de naam kopie 6 en verklein het formaat van de met 20 %
Aanpassen ==>>Scherpte ====>> Verscherpen
en schuif deze naar beneden
Stap8
Lagen ==>> Nieuwe rasterlaag
Vul deze laag met je voorgrond kleur
Lagen ===>> Masker laden ===>> Masker van schijf en kies mask011 zie de instelling op de afbeelding
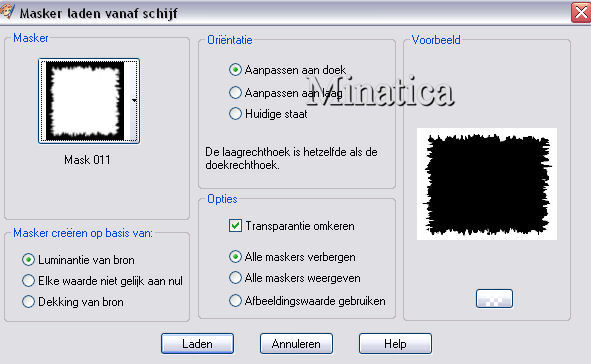
Lagen ====>> Samenvoegen ===>> Groep samenvoegen
Stap9
We sluiten nu de lagen 2 ,3, 4, 5, en 6
Lagen ===>>>Alle lagen ====>>>Samenvoegen
Dan naar bestand opslaan als psp let op optie moet psp 7 bestand zijn zie uitleg vorige tuts.
noem deze laag 1
bewerking ongedaan maken
Stap10
We sluiten nu de lagen 2, 3, 4,en 5
Lagen ===>>>Alle lagen ====>>> Samenvoegen
Dan naar bestand opslaan als psp let op optie moet psp 7
noem deze laag 2
Stap11
We sluiten nu de lagen 2, 3, 4,en 6
Lagen ===>>>Alle lagen ====>>> Samenvoegen
Dan naar bestand opslaan als psp let op optie moet psp 7
noem deze laag 3
Stap12
We sluiten nu de lagen 2, 3, 5,en 6
Lagen ===>>>Alle lagen ====>>> Samenvoegen
Dan naar bestand opslaan als psp let op optie moet psp 7
noem deze laag 4
Stap13
We sluiten nu de lagen 2, 4, 5,en 6
Lagen ===>>>Alle lagen ====>>> Samenvoegen
Dan naar bestand opslaan als psp let op optie moet psp 7
noem deze laag 5
Stap14
We sluiten nu de lagen 3, 4, 5,en 6
Lagen ===>>>Alle lagen ====>>> Samenvoegen
Dan naar bestand opslaan als psp let op optie moet psp 7 bestand zijn zie uitleg vorige tut
noem deze laag 6
Open nu Animation shop.
We starten de Animation wizard
same size as first image frame
volgende
transparent
volgende
upper left corner of the frame
with the canvas color
dan volgende
yer repeat
tijd op 20
volgende
hier je laag 1 ,2, 3, 4, 5 , 6, 5, 4 , 3, 2 en 1 invoeren
volgende
dan voltooien
selecteer nu frame 6
animation ====>> frame properties en zet deze op 80
dan opslaan als gif let op bestandsnaam veranderen
kleuren instelling 255 dan volgende
en volgende.
Wij zijn benieuwd naar je net gemaakte crea
Op onderstaande link kan je de uitwerking plaatsen
Ook kan je hier terecht voor vragen over les
Klik hier
Geschreven door Icemar
Lessen mogen niet gelinkt worden zonder toestemming van de schrijver
Als deze les lijkt op een andere les berust dat op toeval
Copyright2006©Minatica.be
|